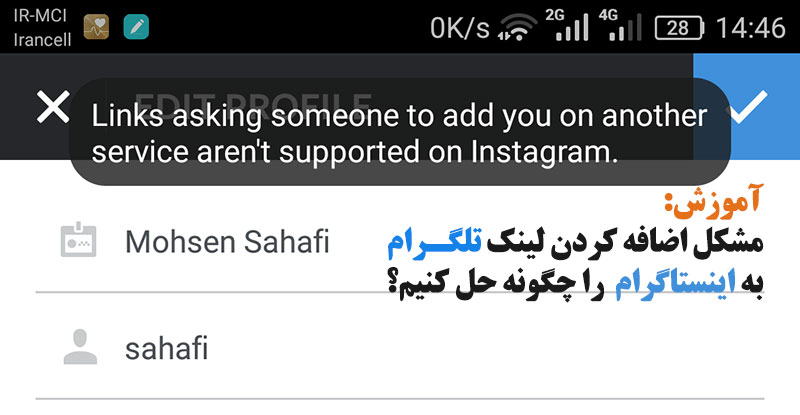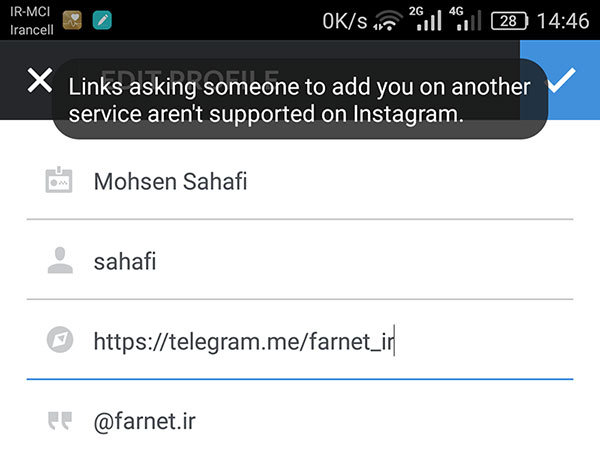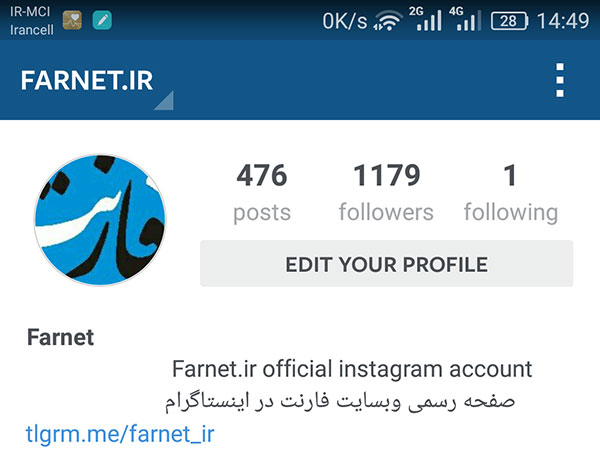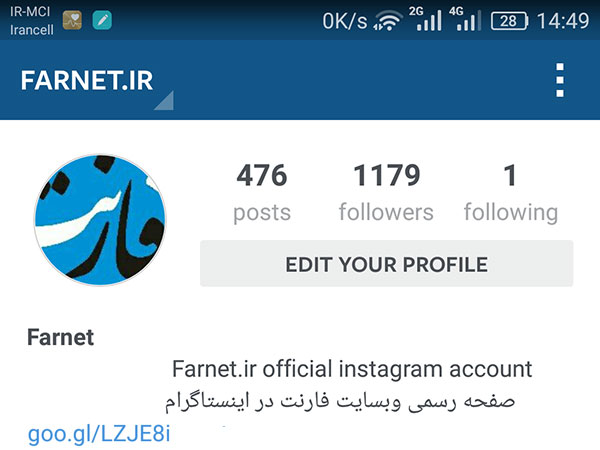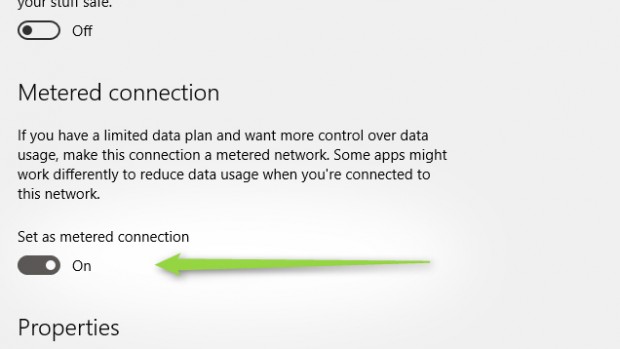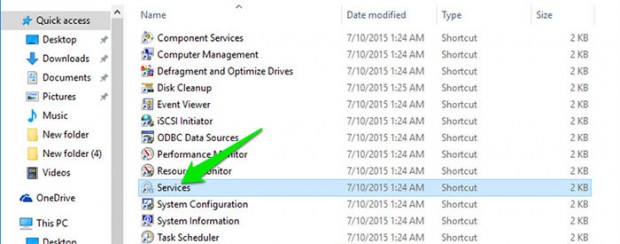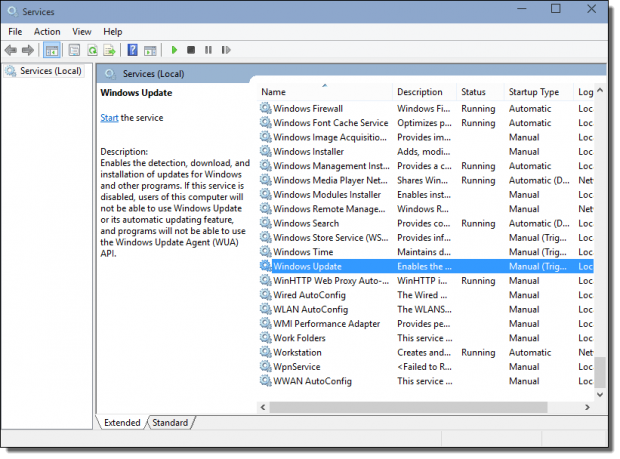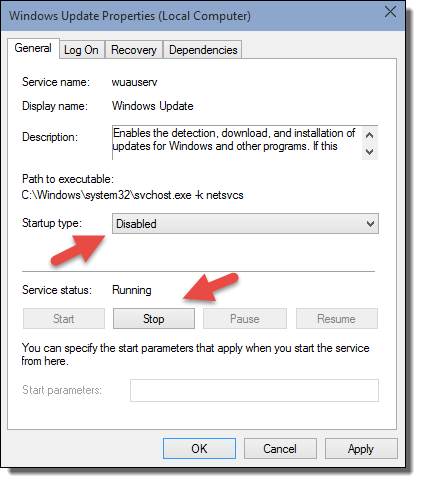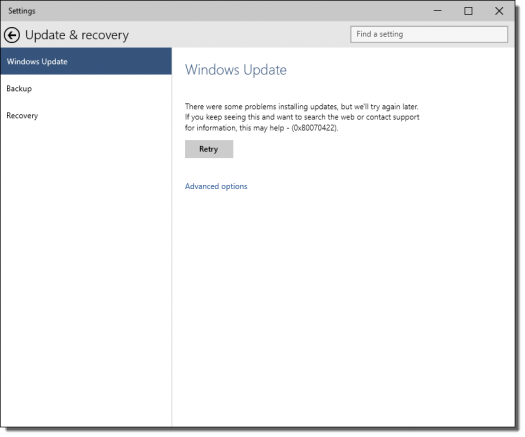یکی از بدترین اتفاقاتی که می تواند برای هر کاربر تلفن همراه پیش بیاید، گم شدن یا دزدیده شدن گوشی است. گم شدن گوشی علاوه بر اینکه ممکن است باعث زیان مالی شما شود، مشکلات دیگری مانند از دست رفتن اطلاعات شخصی از جمله مخاطبین، عکس و فیلم های شخصی را در پی دارد.
در ترفند امروز قصد داریم به شما آموزش دهیم که چگونه گوشی یا تبلت اندرویدی گم شده ی خود را با استفاده از قابلیتی گه گوگل در دستگاه های اندرویدی گنجانده است پیدا کنیم.
در ادامه همراه ما باشید.
نکته: پیش نیاز استفاده از این قابلیت، متصل بودن به اینترنت و فعال بودن GPS بر روی.گوشی گم شده ی شما می باشد.
چگونه قابلیت پیدا کردن گوشی با استفاده از گوگل را در گوشی اندرویدی خود فعال کنیم؟
برای استفاده از این قابلیت نیاز است که برنامه Device Manager بر روی گوشی شما نصب باشد. گوشی های جدید اغلب این برنامه را دارا هستند، اما در صورتی که برنامه مورد نظر روی گوشی شما وجود نداشت، Android Device Manager را از طریق گوگل پلی نصب نمایید.
۱- در مرحله اول به Settings مراجعه نمایید.
۲- بخش Security را لمس کنید.
۳- روی گزینه Device Administration ضربه بزنید.
![]()
۴- تیک گزینه Android Device Manager را فعال کنید.
۵- سپس دکمه برگشت را لمس کنید
۶- دوباره دکمه برگشت را لمس کرده و به صفحه تنظیمات باز گردید.
![]()
۷- بخش Location را لمس کنید.
۸- قابلیت Location را فعال کنید.
۹- گزینه Mode را لمس کنید.
![]()
۱۰- حالت جی پی اس را روی High accuracy قرار دهید.
۱۱- با لمس گزینه برگشت، به مرحله قبل بازگردید.
۱۲- گزینه Google Location History را لمس کنید.
![]()
۱۳- قابلیت Location History را فعال کنید.
۱۴- دستگاه خود را فعال کنید.
![]()
چگونه گوشی گم شده ی خود را با استفاده از گوگل پیدا کنیم؟
۱- در مرحله اول وارد یک مرورگر در گوشی، تبلت یا کامپیوتر شوید.
۲- وارد سایت Google شوید.
۳- عبارت find my phone android را جستجو کنید.
![]()
۴– در موارد جستجو شده روی گزینه Android Device Manager ضربه بزنید. (معمولا اولین نتیجه یافت شده است.)
۵- ایمیل و پسورد ایمیل خود را وارد نمایید.
![]()
۶- پس از اینکه گوشی شما ردیابی شد، می توانید محل دقیق آن را روی نقشه مشاهده کنید. همچنین با سه گزینه نیز رو به رو خواهید شد که این سه گزینه را خدمت شما شرح می دهیم:
Ring: هنگامی که این گزینه را انتخاب کنید، گوشی شما شروع به پخش صدای زنگ می کند که اگر در نزدیگی گوشی بودید آن را پیدا کنید، حتی در حالت سکوت!
Lock: در صورتی که گوشی شما با رمز یا اثر انگشت امن نشده است، می توانید با انتخاب این گزینه آن را قفل کنید.
Erase: در صورتی که فکر می کنید، یافتن گوشی شما غیر ممکن است، می توانید تمامی اطلاعات گوشی خود را پاک کنید.
![]()
پیشنهاد و دیدگاه شما در رابطه با آموزش پیدا کردن گوشی گم شده چیست؟ در دیدگاه ها همراه ترفندها باشید.
در ضمن! این آموزش در سایت ترفندها تهیه و ترجمه شده است و هرگونه کپی برداری به صورت دستی و اتوماتیک اکیدا ممنوع می باشد. موفق باشید…